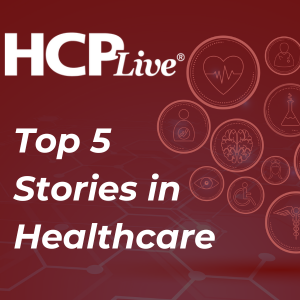Publication
Article
MDNG Primary Care
Seven Things to Know about Windows 7
Author(s):
In the wake of the debacle that was Vista, all eyes have been on Microsoft and its eagerly awaited Windows 7. Does the new operating system correct Vista's fatal flaws (incompatibility, sluggishness, and annoying notiï¬cations), while making signiï¬cant improvements on XP in terms of ease of use and organization? Read on to ï¬nd out.
On October 22, Microsoft released its new operating system, Windows 7. Coming off the debacle that was Vista, Microsoft has gone a long way toward correcting the errors of its ways to produce an operating system to replace its more popu- lar, but outdated Windows XP (released in 2001 when things like networking and security were not priorities).
As Walt Mossberg, Technology Editor for the Wall Street Journal, describes, “Windows 7 is much more of an evolutionary than a revolutionary product” (http://tinyurl.com/yagxgne). Windows 7 gets rid of several of Vista’s fatal fl aws (incompatibility, sluggishness, and annoying notiï¬ cations), while making signiï¬ cant improvements on XP in terms of ease of use and organization. In addition, there is clearly a WOW factor sufï¬ cient to make even your most Mac-centric colleagues somewhat jealous (though they probably still won’t admit it). For further details, please refer to the links included throughout this article. And now, the seven things you should know about Windows 7.
1
Can I Upgrade My Current PC to Windows 7?
The hardware requirements (1GHz or faster 32- or 64-bit processor; 1GB RAM for 32-bit processor or 2GB for 64-bit; 16GB available hard disk space for 32-bit processor or 20GB for 64-bit; DirectX 9 graphics device with WDDM 1.0 or higher driver) are fairly trivial; most PCs purchased in the last ï¬ ve years will easily qualify. There are two important details to consider:
If you have a 32-bit processor, you need to purchase the 32-bit version of Windows 7, whereas if you have a more powerful 64-bit processor, then you should purchase the 64-bit version. To ï¬ gure out the appropriate version, access the Control Panel on your computer, and under the System icon, you will ï¬ nd the desired information, as this screenshot of my ASUS eeePC netbook shows. I have been running a pre-release version of Windows 7 on a relatively underpowered netbook for about six months without any glitches.
If you are currently running Vista, you can upgrade to the equivalent version of Windows 7 with a relatively uncomplicated “in place” update. This means all your ï¬ les, settings, and programs will be maintained without any painstaking backup and reinstall process. However, if your computer currently runs on Windows XP, you would require a “clean install,” which means that the hard drive has to be wiped completely clean before you install the new operating system. Fortunately, there is a program, PCmover Windows 7 Upgrade Advisor (http://tinyurl.com/ygckjqq), which does all of the hard work for you and makes the process relatively painless. Refer to the WSJ article that reviews this process for further information (http://tinyurl.com/yjxuvdu). Check out the Microsoft site for more on compatability issues (http://tinyurl.com/yhs5gab).
2
Cool Stuff You Can Do with Active Windows
With multiple open programs and open documents, the organization of your windows can be problematic. Windows 7 helps with the following features:
Dragging a window to the right or left edge of the screen creates a half screen image of that window. This makes it easy to compare two documents side by side.
Dragging the window up to the top of the screen activates “Snap,” which creates a full-screen version of that window.
Shaking the title bar of a window makes all other active windows transparent so that you see only one window. Shaking again makes those windows visible again.
Hovering the mouse over a small rectangle at the bottom right of the taskbar makes all windows trans- parent so that you see your desktop unencumbered.
Keyboard shortcuts for these and other functions can be found at LifeHacker (http://tinyurl.com/yk5ndeg).
3
Vastly Improved Sidebar
This is the strip along the bottom of the screen, which under XP and Vista shows small icons of active programs on the left and on the right shows icons of “applets” that get placed by third-party software companies. New features include:
The ability to “pin” icons of programs to the Taskbar to launch those applications whenever desired.
“Aero Peek” function: mousing over an icon will display a thumbnail of any open document from that program (including open pages from Internet Explorer) to help navigate to the desired document. Applets are well organized and manageable.
Learn more at PC World (http:// tinyurl.com/yl23j68).
4 Jump Lists Improve Upon the Task Bar Context Menu
These lists contain frequently used documents or common tasks performed with an application.
These can be activated by either right-clicking on the icons in the taskbar or by left-clicking the icon and dragging upward.
You can pin documents or websites to these jump lists to make their accessibility even easier. The Jump List for Internet Explorer includes the option for “InPrivate” browsing, which makes your surï¬ ng untraceable because no history of the websites that you visit is recorded.
5 Libraries Are the New Paradigm for File and Document Storage
The system comes with four default “Libraries”: Music, Photos, Documents, and Videos. Right- clicking on any folder on the network allows you to send that folder to a Library. Therefore, similar ï¬ les on any device on a network (computer, external drive, server, etc) will all show up in the Library of any computer. New Libraries are easily created, making access to any document type anywhere on the network very simple (www.win7news.net/?id=5).
6
Themes and Wallpaper
Microsoft offers tons of free “eye candy,” putting the fun back into the computer (or something like that; http://tinyurl.com/yl8o33s).
7
Built-in Applications
While some familiar applications are not present (Outlook Express, photo organizing, and video editing), they may be downloaded for free. Several included applications have been noticeably improved:
Calculator: including scientiï¬ c and statistics mode, as well as built-in templates for ï¬ guring out everyday math problems, such as mortgage payments.
Word Pad now has the updated ribbon-style interface and can open Word 2007 documents.
The backup and restore center has more robust features and options.
The Windows 7 Media Center has the ability to play multimedia from networked computers.
XP Mode can run any Windows 7 incompatible program in a virtualized mode (so people or businesses can conï¬ dently upgrade to Windows 7 knowing they can still run outdated programs; http://lifehacker.com/5386953).
I would wholeheartedly agree with Walter Mossberg’s conclusion in the WSJ when he writes that “Bottom line: Windows 7 is a very good, versatile operating system that should help Microsoft bury the memory of Vista and make PC users happy” (http://tinyurl.com/yagxgne).
Dr. Zuckerman is an MDNG Healthcare IT Advisory Board member, and Medical Information Ofï¬cer and the Chief of Neurology at Baton Rouge General Hospital in Baton Rouge, LA.